平时我们在使用Excel办公软件来制作数据工作表的时候,我们往往会因为一些需要,从而在一个Excel中建立多个sheet工作表,以便于能够在一个工作表中同时存储所需数据的同时,还能够便于我们对所有数据进行对比和查询。
而当我们在一个Excel表格中建立了多个工作表的时候,如果我们想要将这个表格中的所有工作表都进行复制,那么除了一个一个的去进行数据复制的笨方法以外,我们有没有什么更快速的批量复制的方法吗?答案当然是有了,而且操作起来也非常的轻松,下面小编就来为大家介绍一下这个方法,希望能够对大家有所帮助。
第一步,在电脑的桌面上找到WPS程序,然后双击打开,接着将需要进行处理的含有多个工作表的Excel表格文档同时打开。
第二步,表格文档打开好以后,我们可以看到,在这个Excel表格中,一共有6个Sheet工作表。
第三步,紧接着,如果我们想要选择连续的工作表,此时我们按住键盘上的【Shift】键,然后再按住最后一个工作表,就可以轻松、方便的选中期间中所有的工作表。此时所有选中的工作表,都会变成白色。
第四步,如果我们想要选择的是不连续的工作表,那么此时按住键盘上的【Ctrl】键,然后再依次挑选需要进行复制的工作表,就可以选中不连续的多个工作表了。同样的,被选中的工作表也会变成白色的。
第五步,需要复制的工作表选择好以后,此时我们单击鼠标的右键,然后在弹出的选项中选择【移动工作表】选项。
第六步,接着软件会弹出【移动或复制工作表】的窗口,在此窗口界面中,我们将【工作簿】下方的选项选择为【新工作簿】,同时在窗口的下方,还有一个【建立副本】的选项,如果我们不勾选此选项,直接点击【确定】按钮。
第七步,那么最后我们得到的工作表就只有刚刚所选中的【Sheet1】、【Sheet3】和【Sheet5】工作表,而之前原有的表格文档,就只剩下【Sheet2、【Sheet4】和【Sheet6】工作表了。
第八步,而如果我们勾选【建立副本】选项的话,那么此时原有的表格文档就不会出现变化,只会在新的工作簿中复制【Sheet1】、【Sheet3】和【Sheet5】工作表。
以上就是小编为大家总结的关于Excel中的多个工作表批量复制的方法了,如果你平时也经常有这样的操作需求,但是自己还是在一个工作表一个工作表的复制的话,那么不妨赶快跟着本文将批量又快速的复制多个工作表的方法学到手,这样一来,日后的工作效率提升的更多。


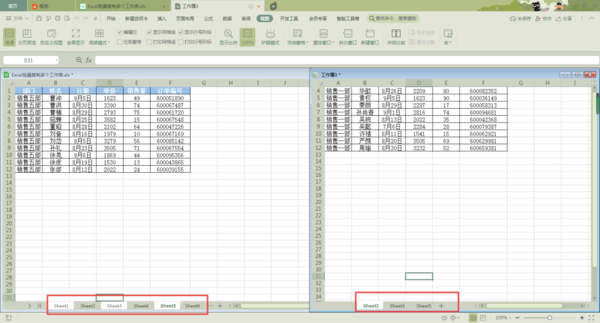
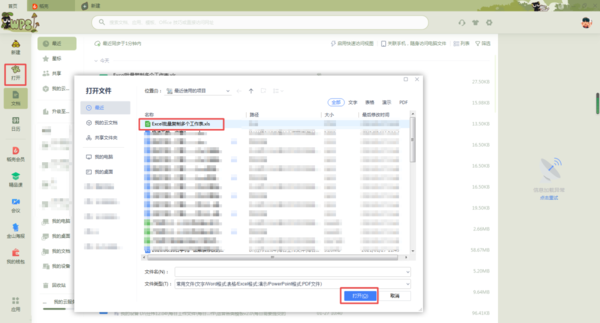
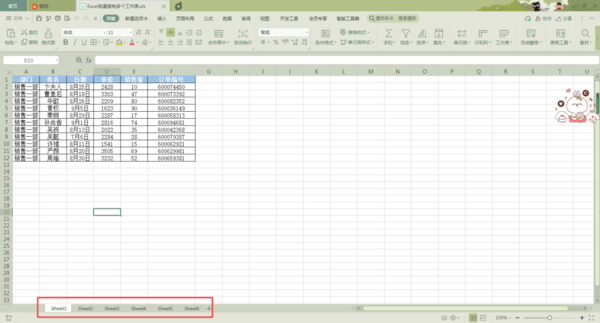
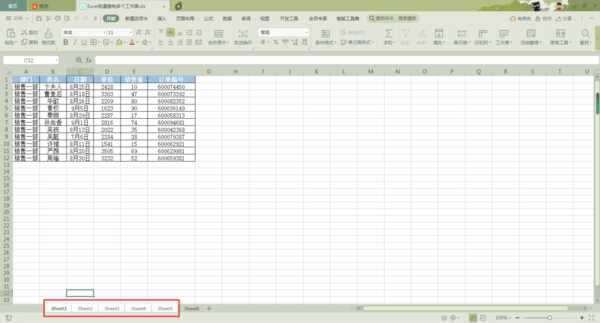
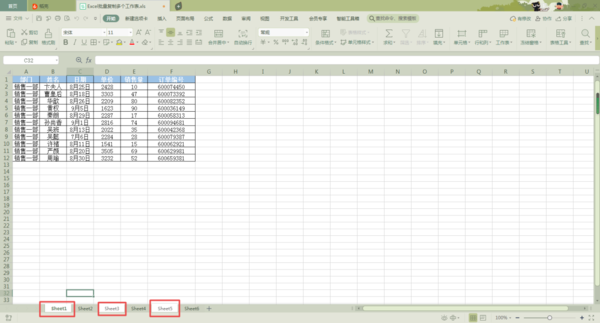
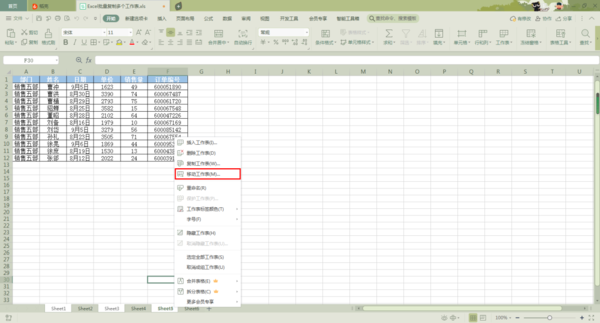
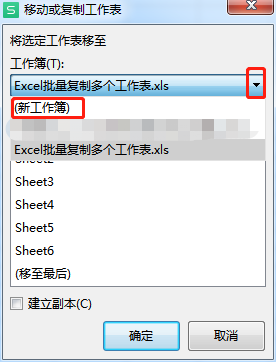
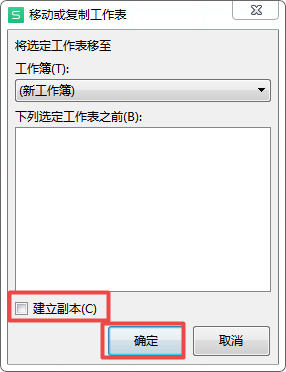
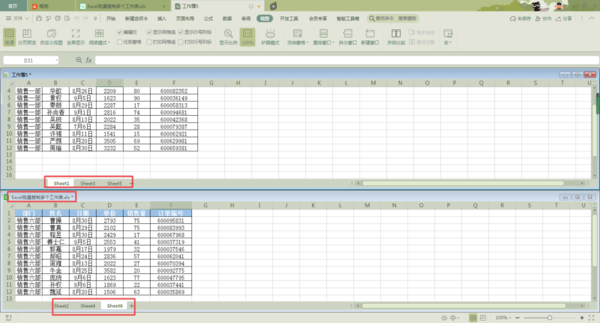
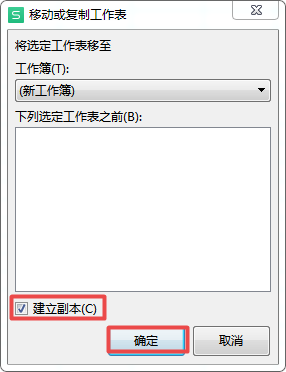
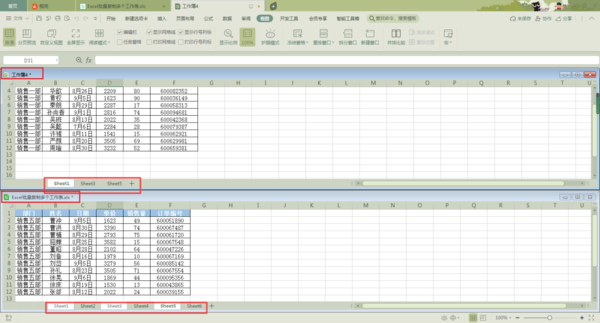
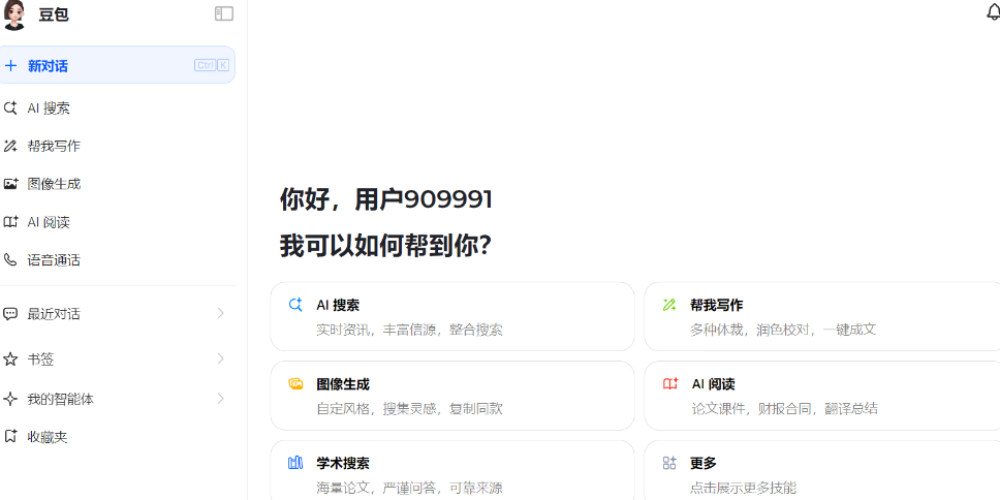
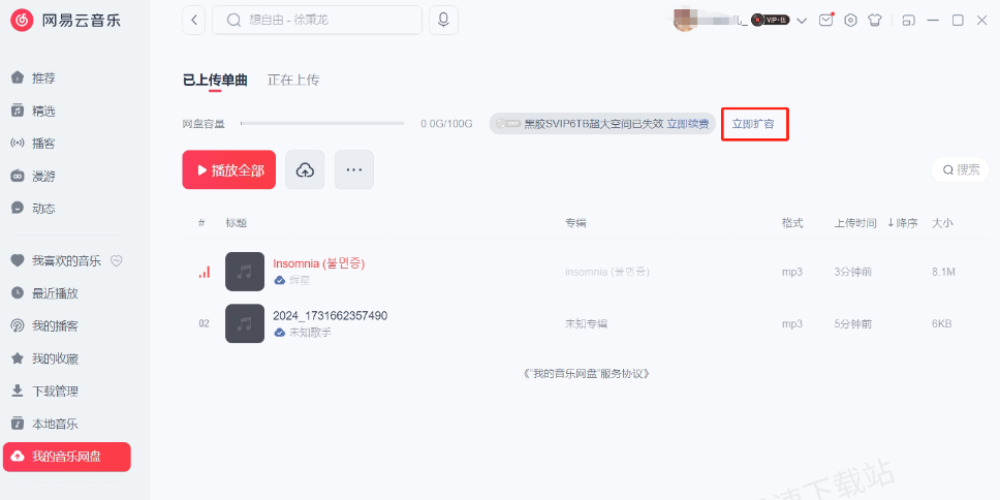
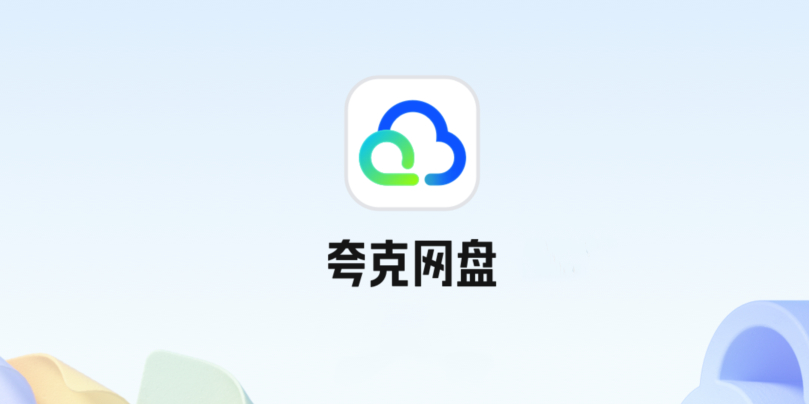

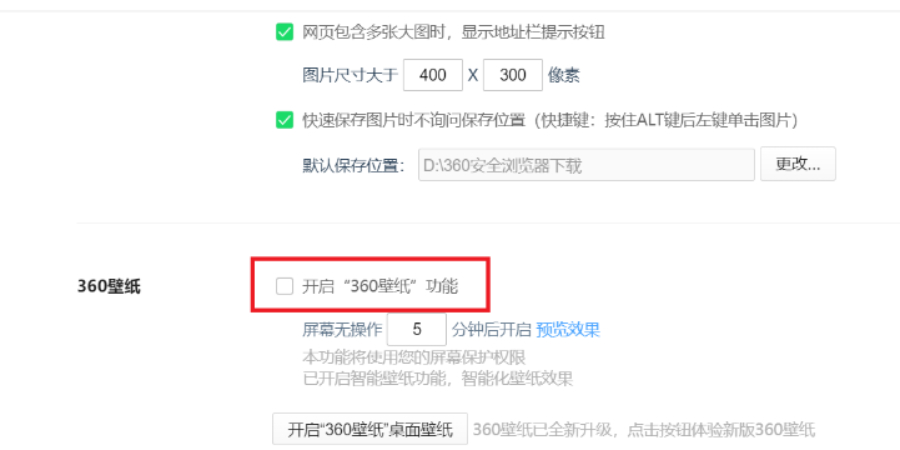
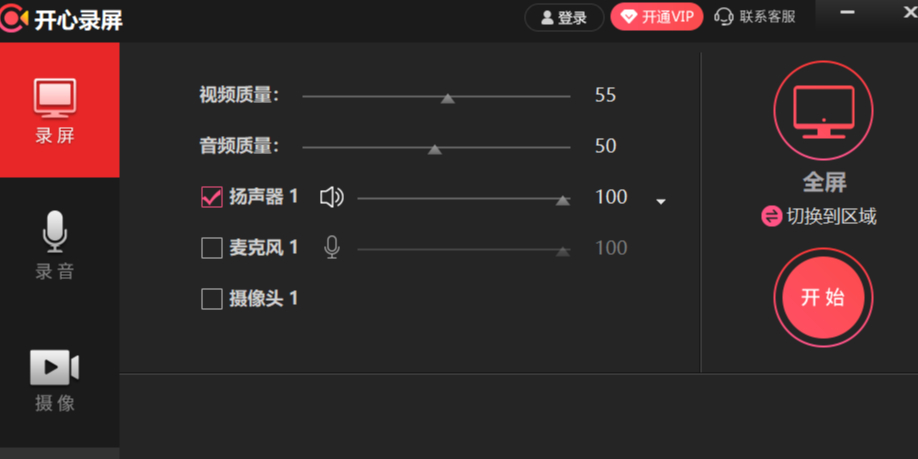
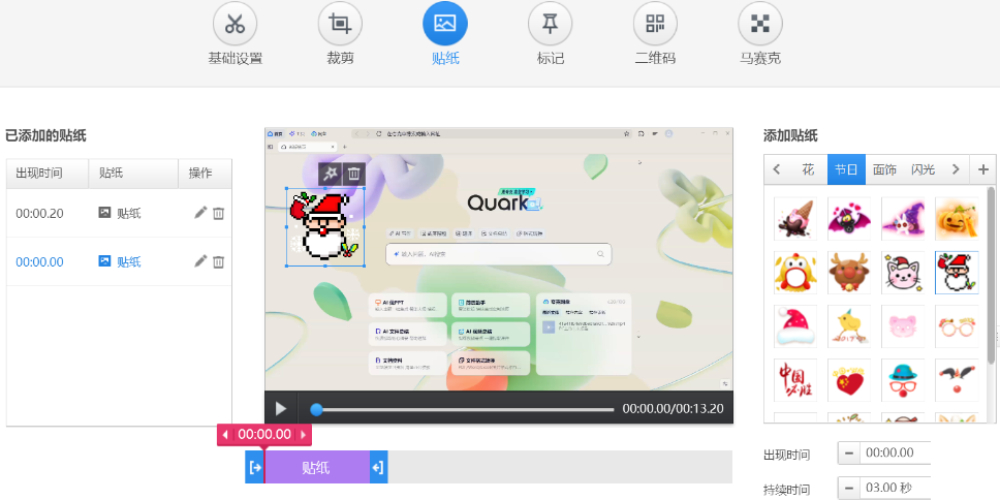

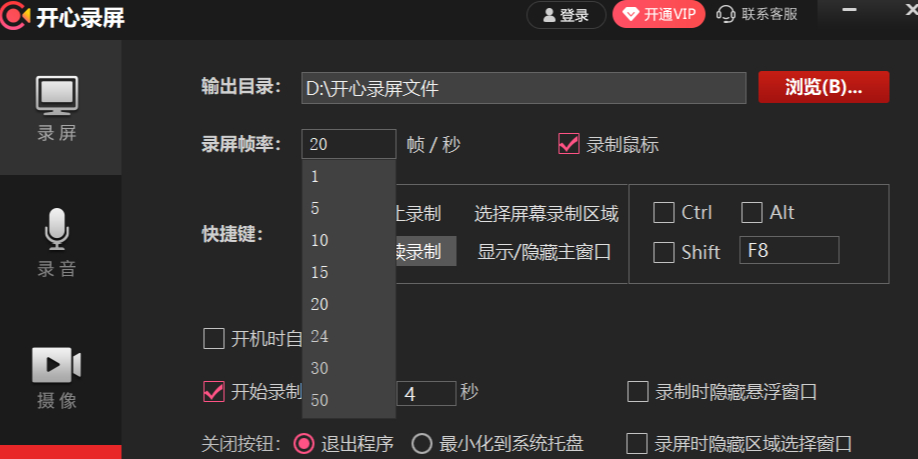
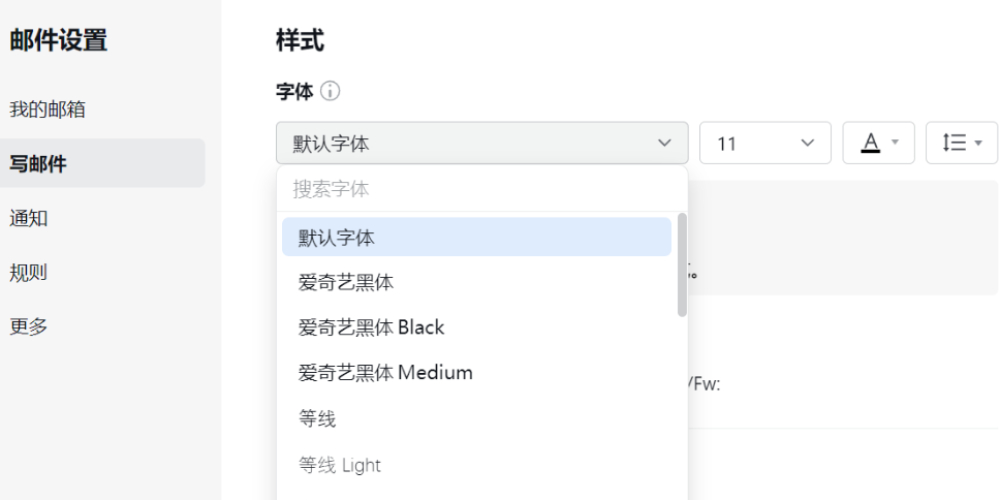

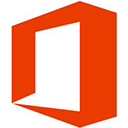
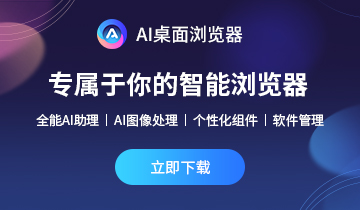
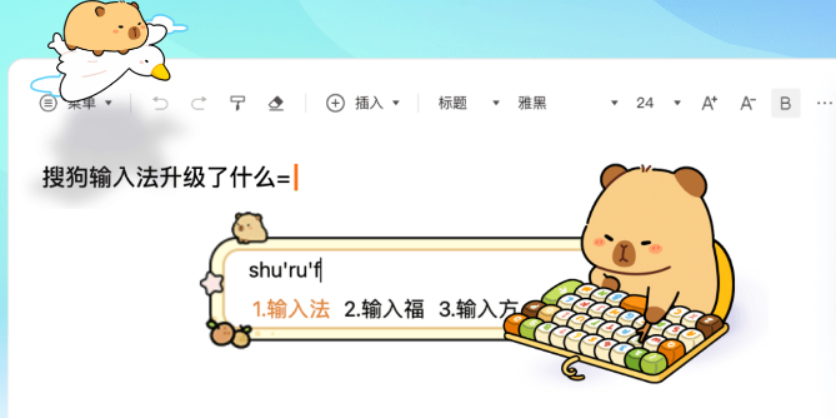
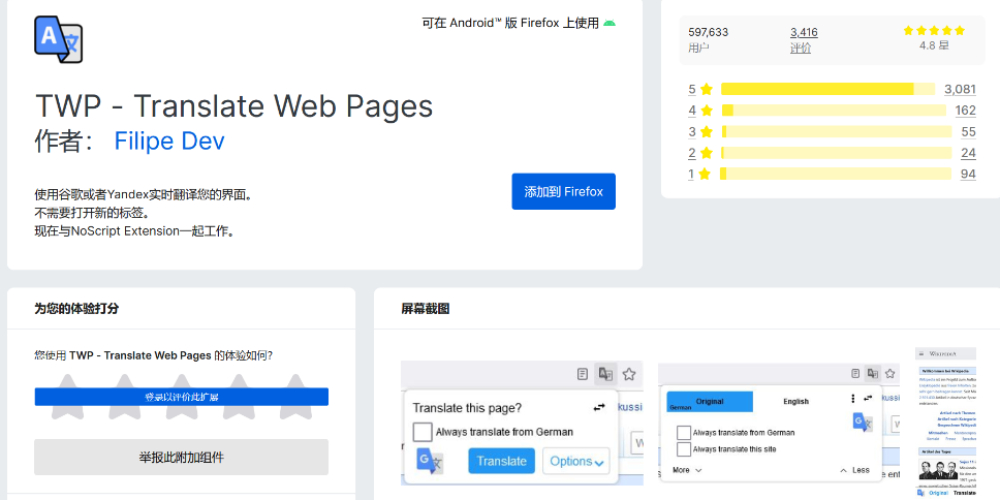





















































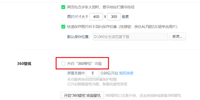
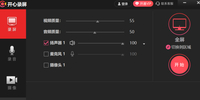
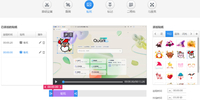
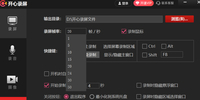


 X
X




